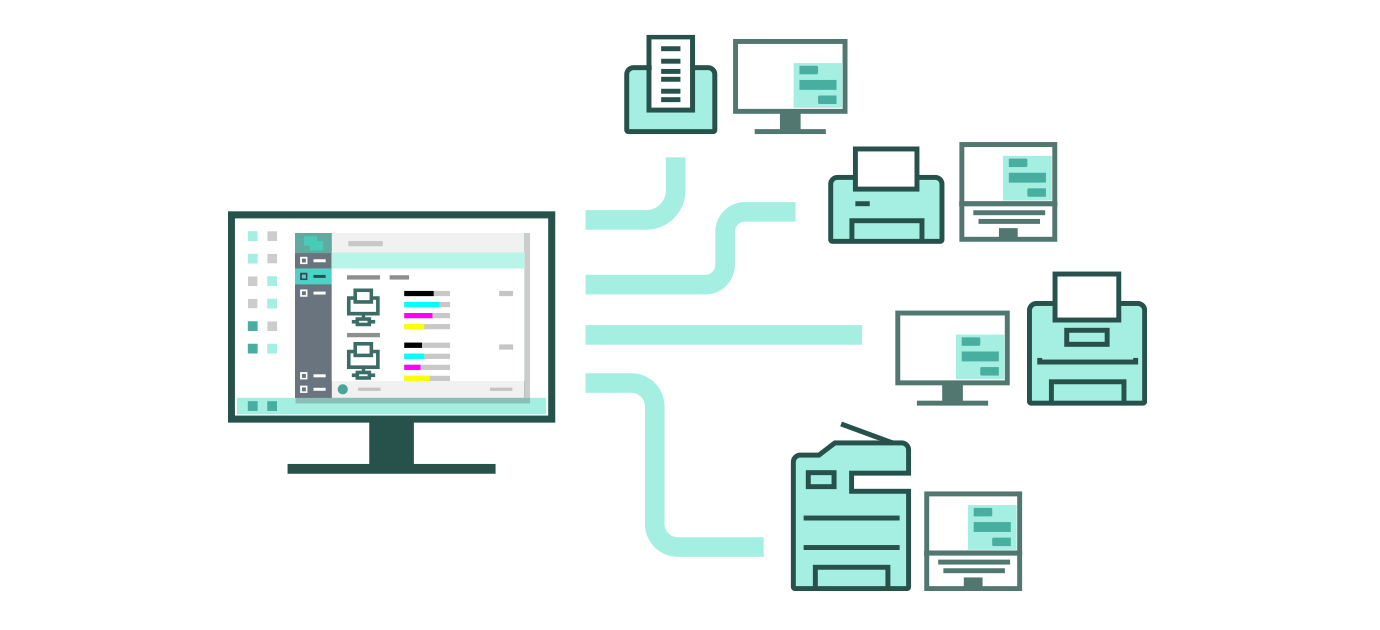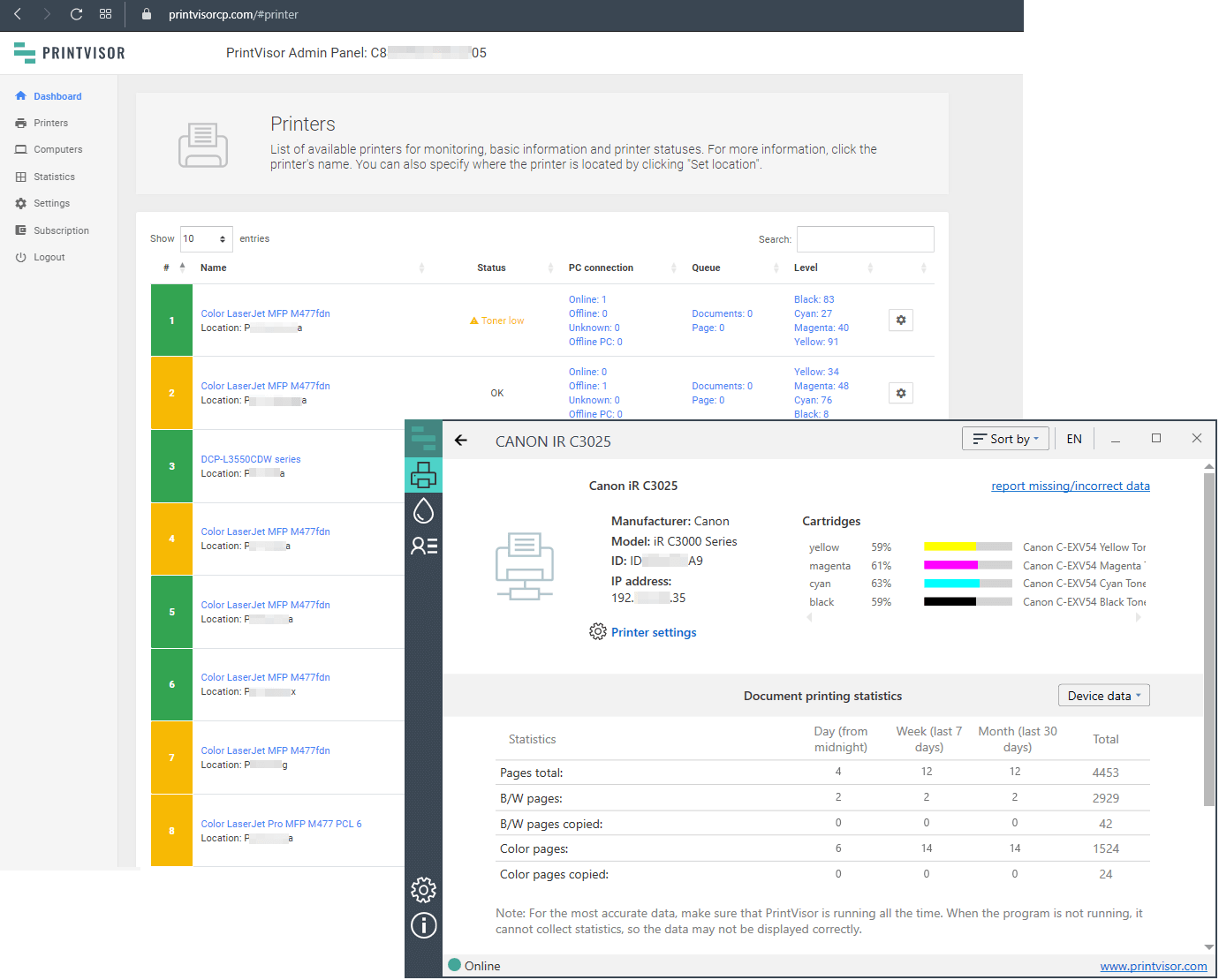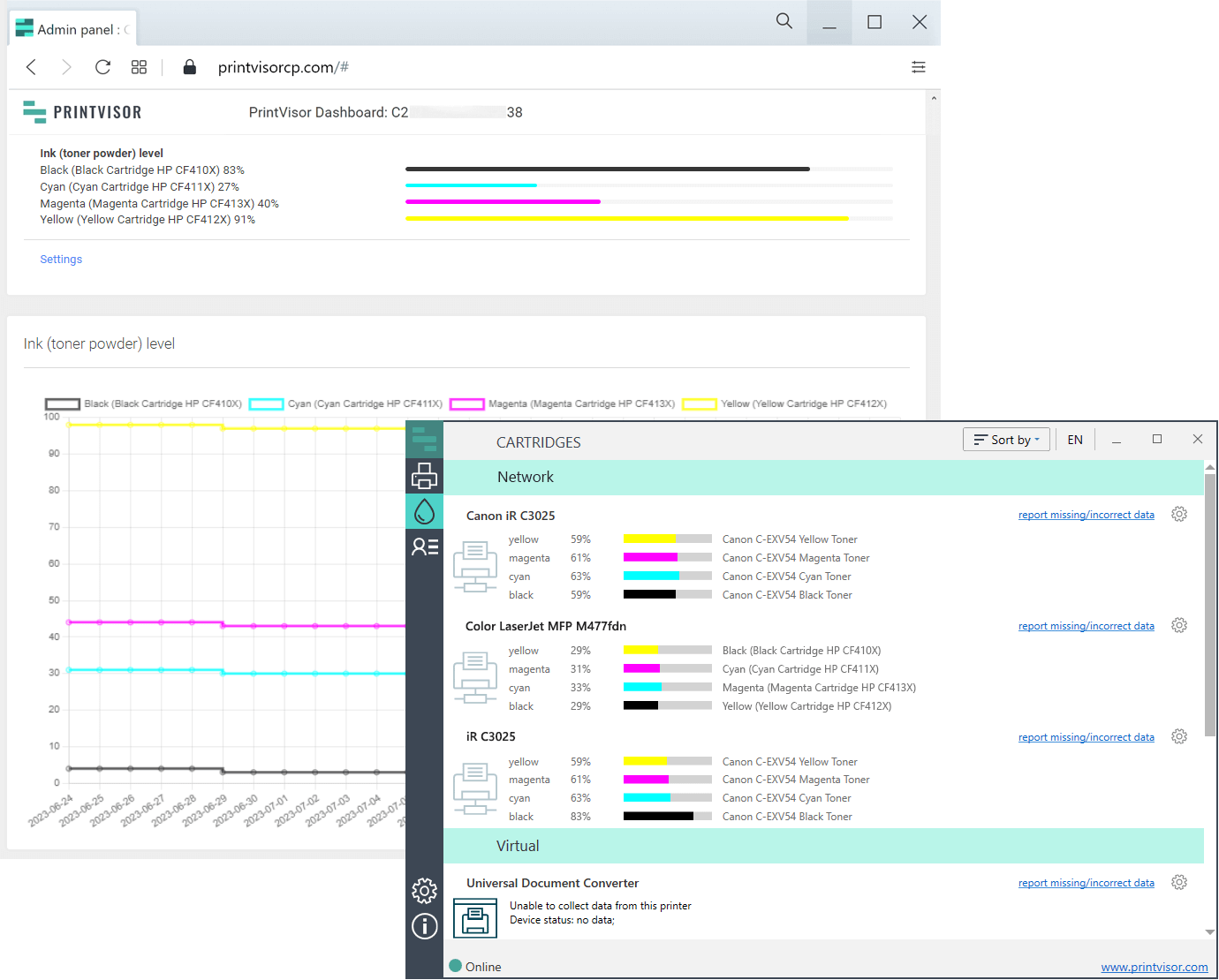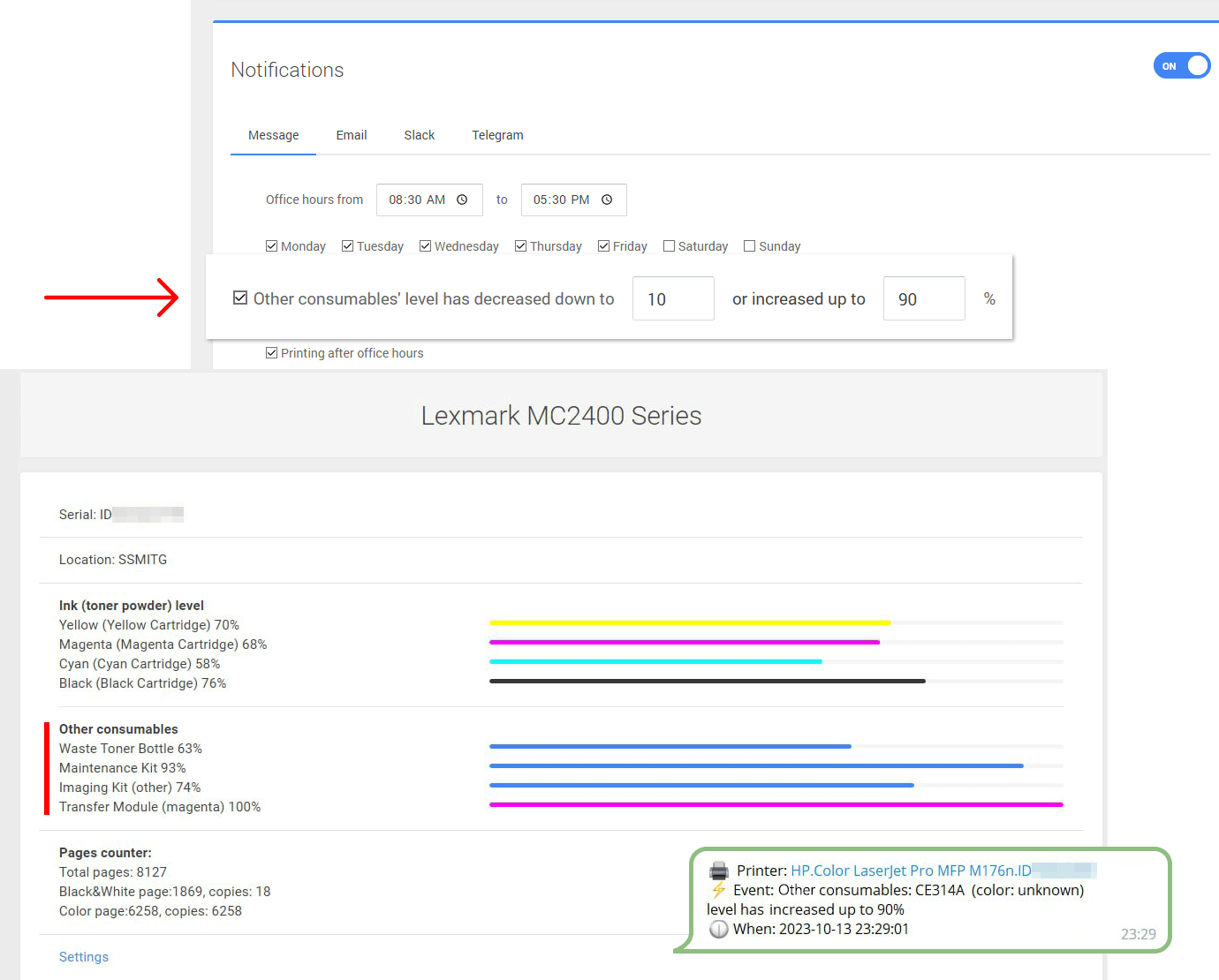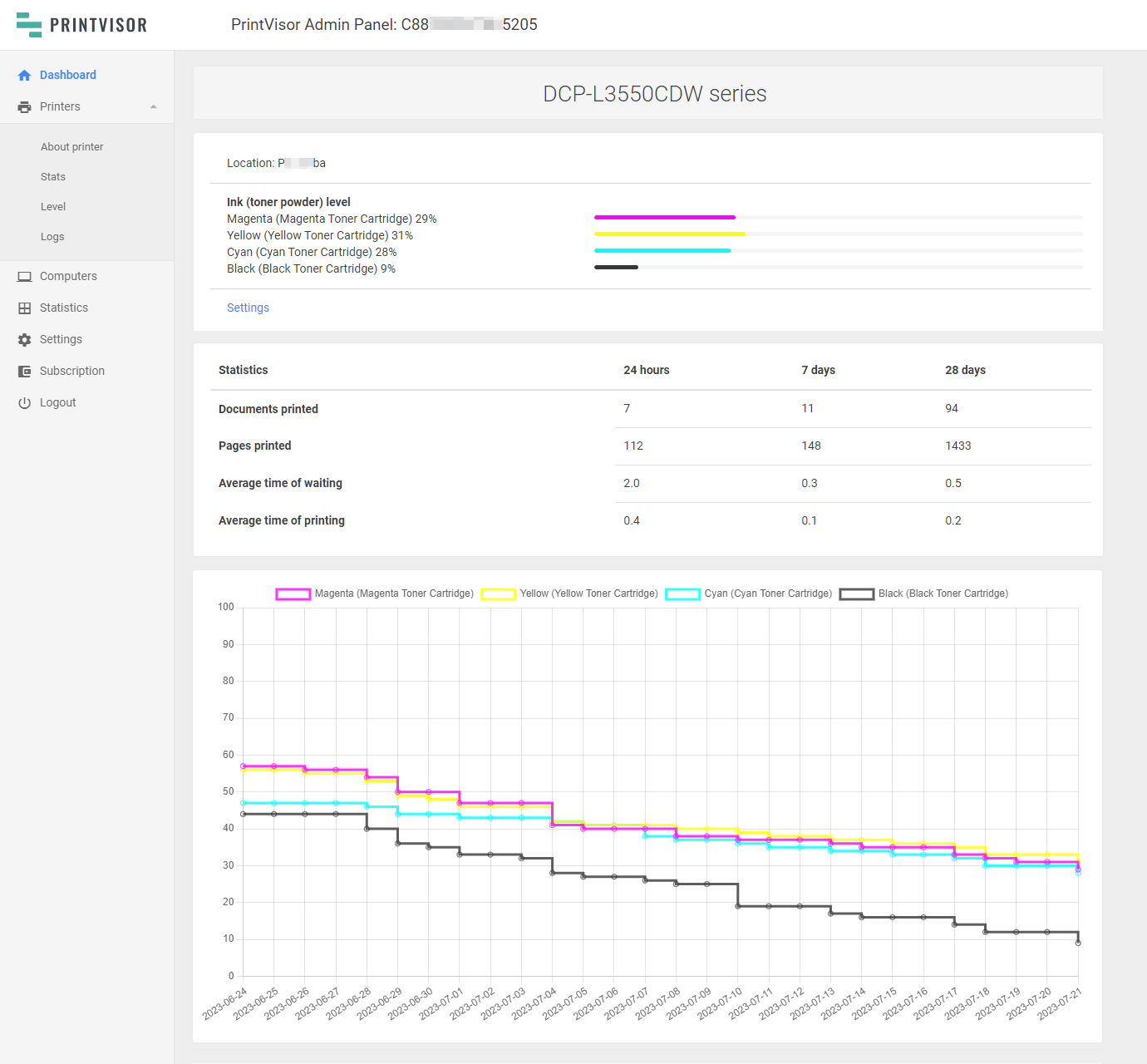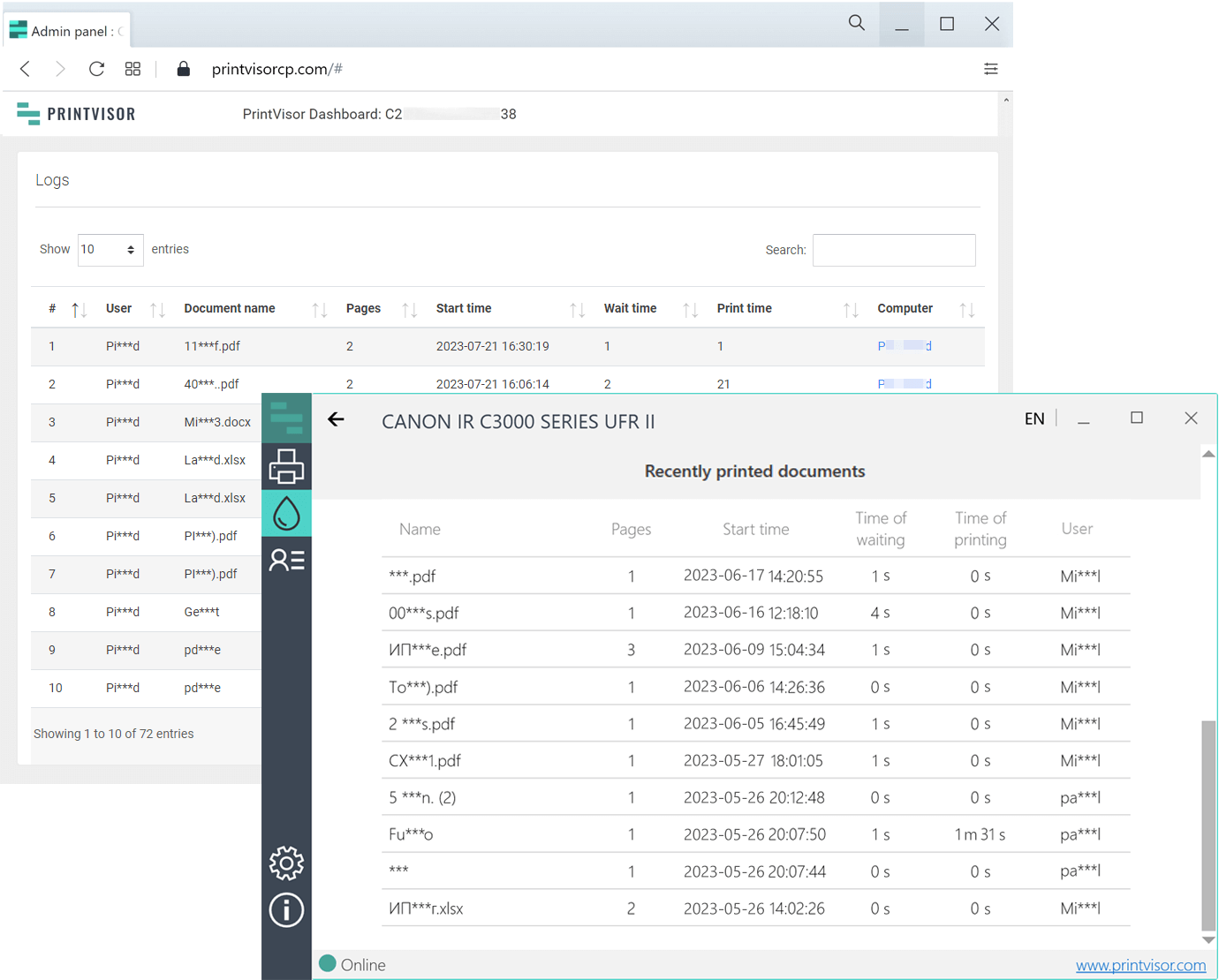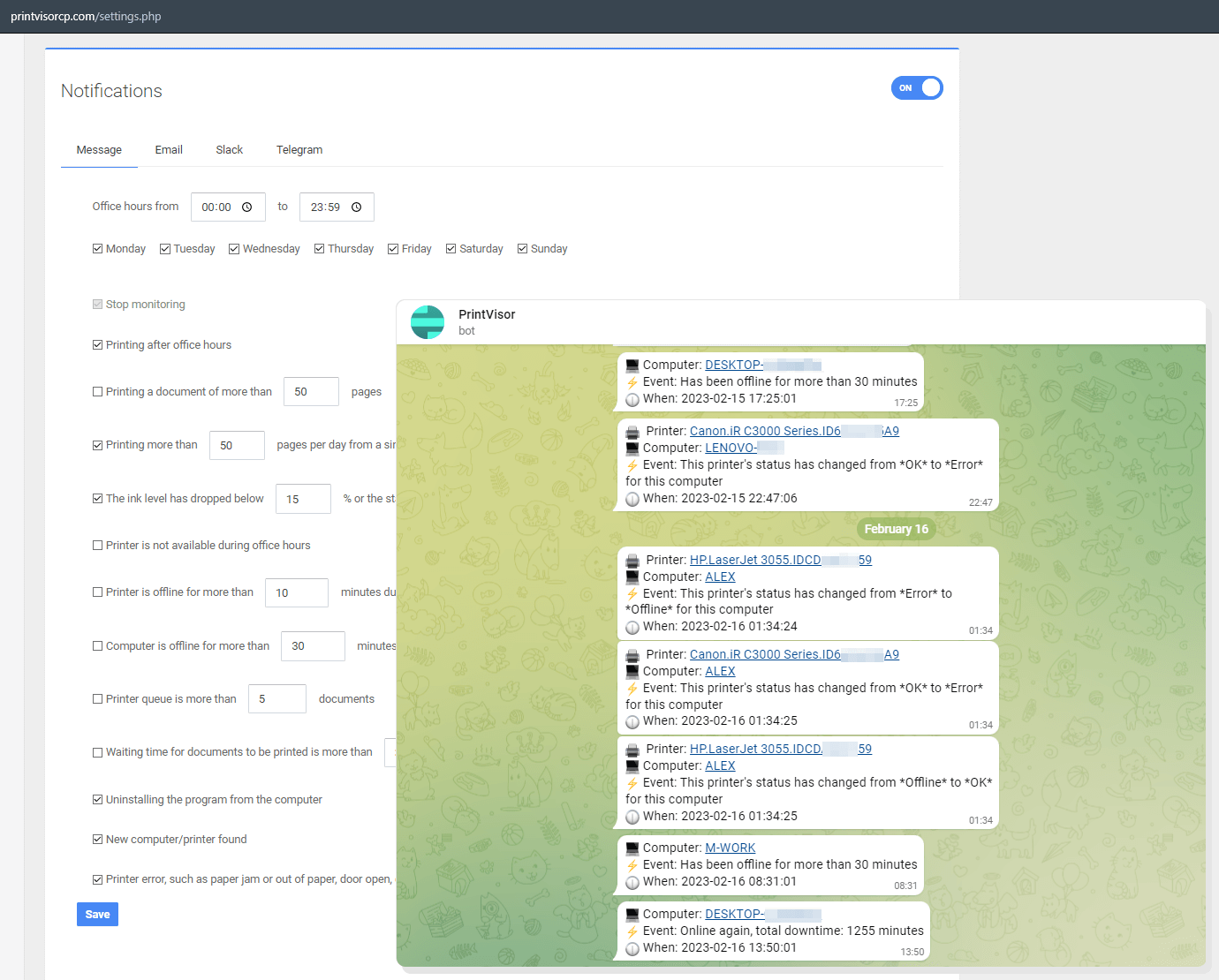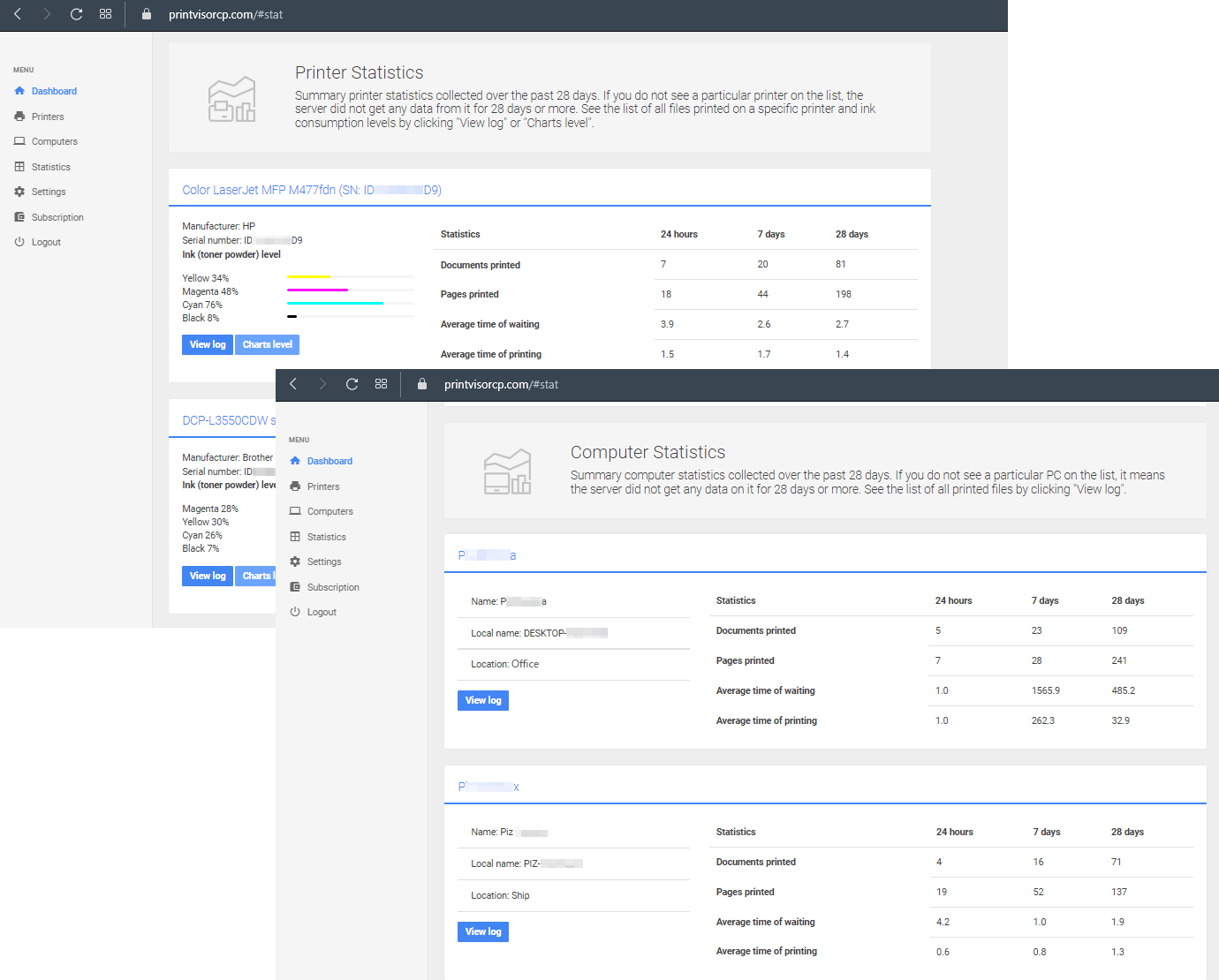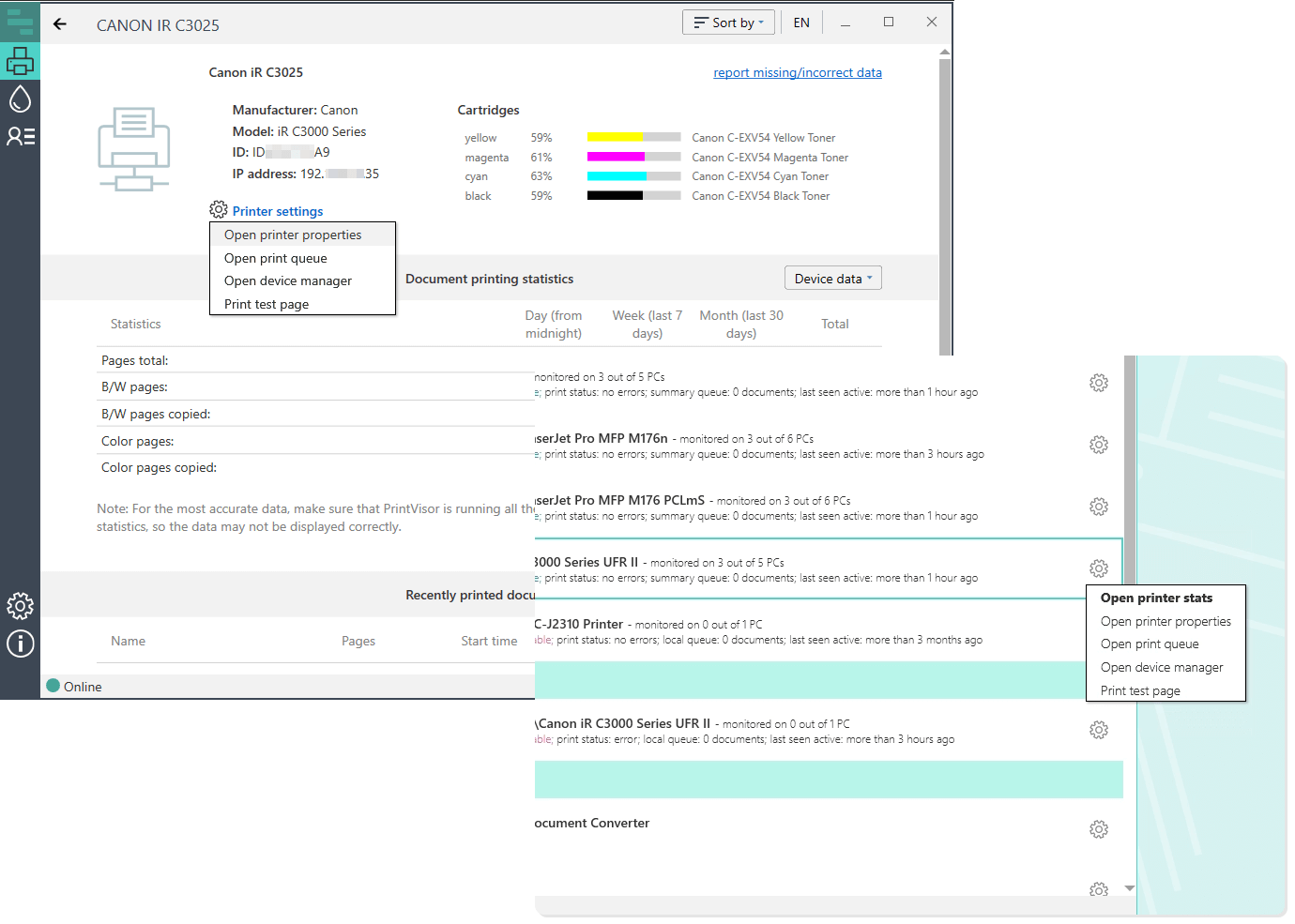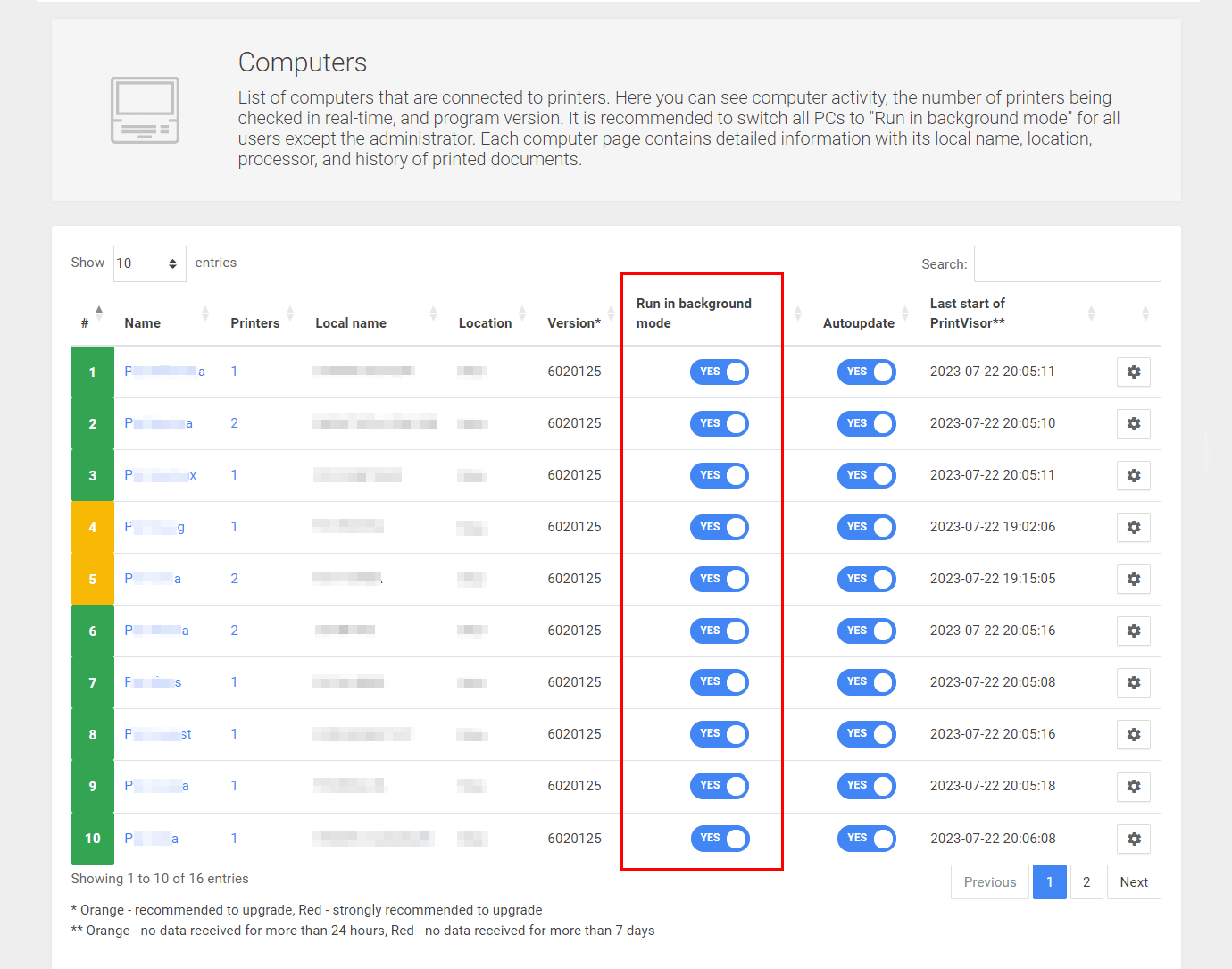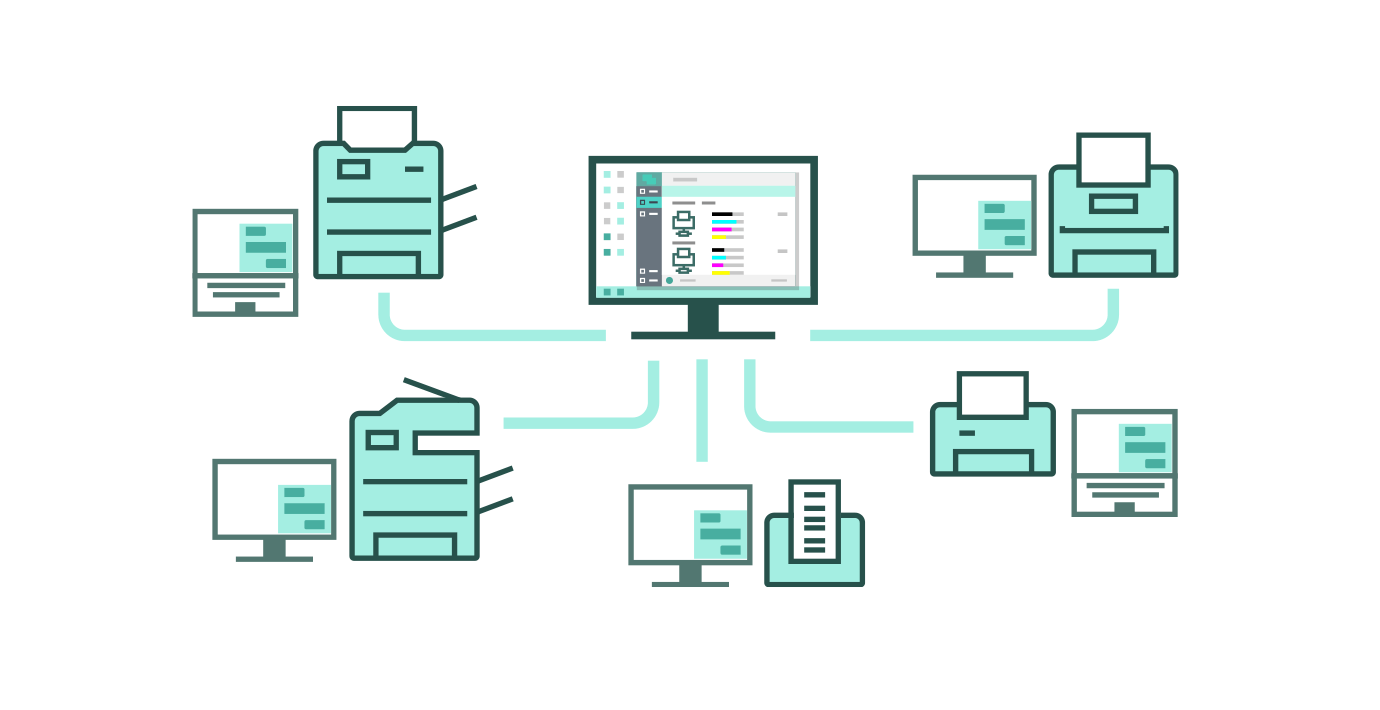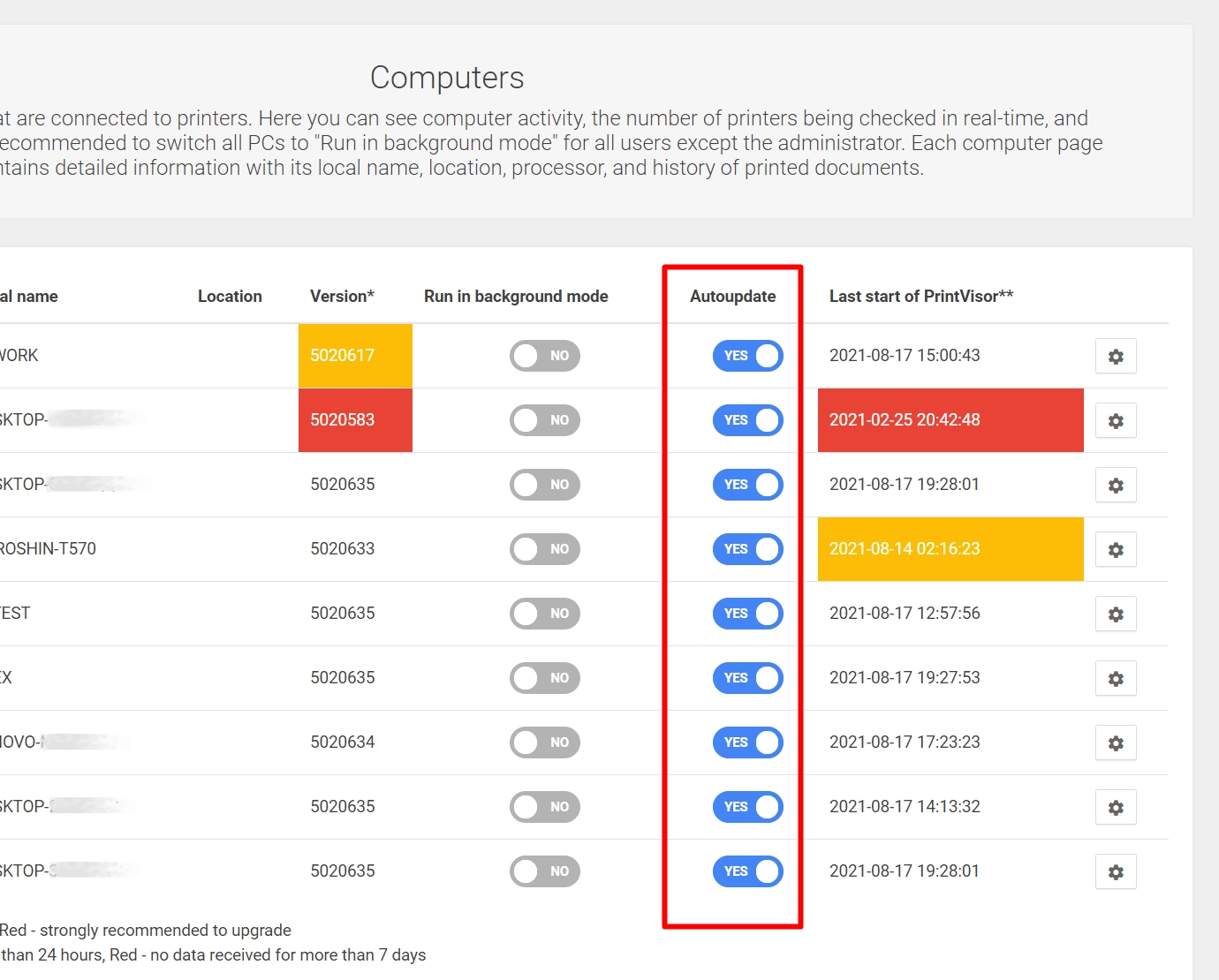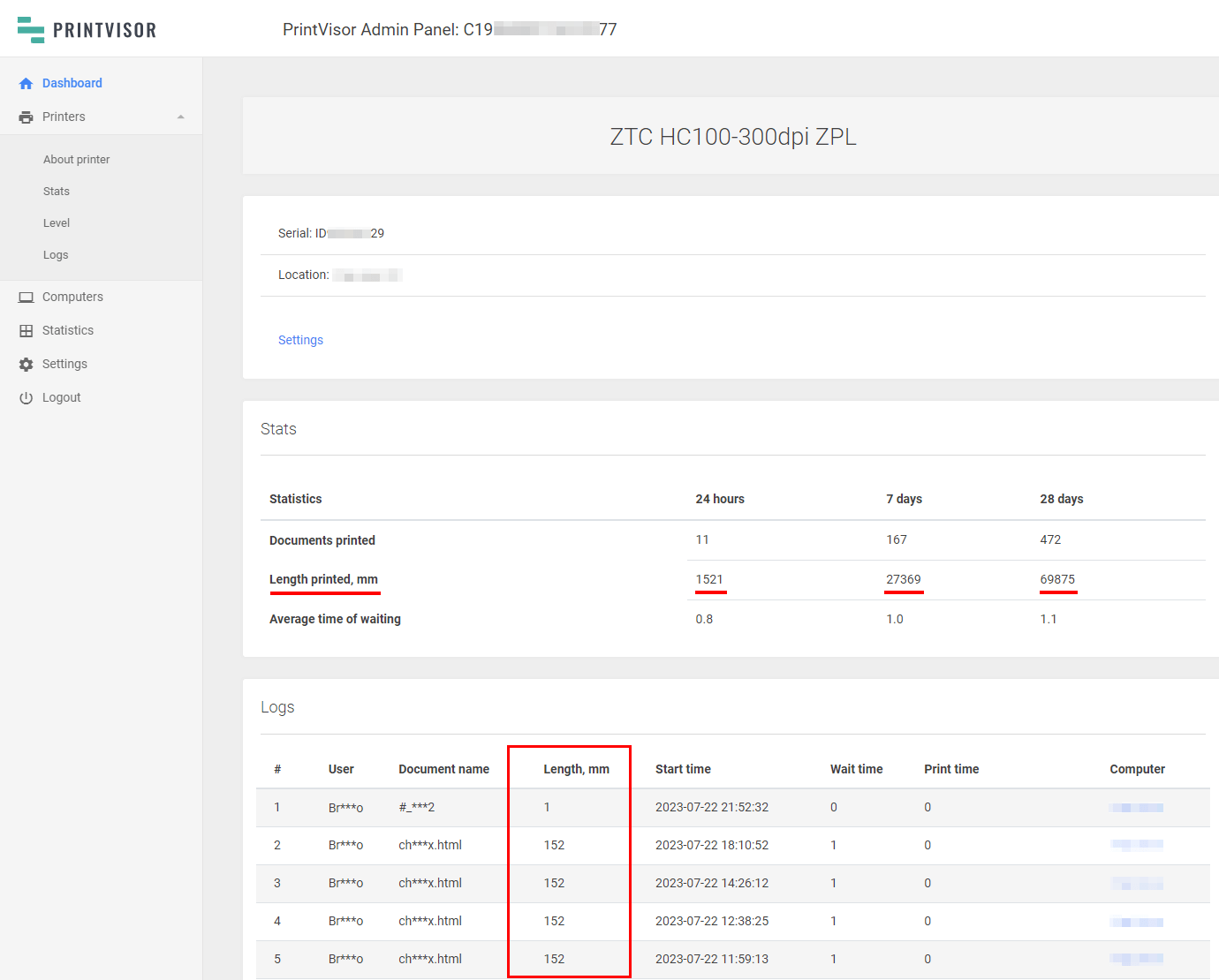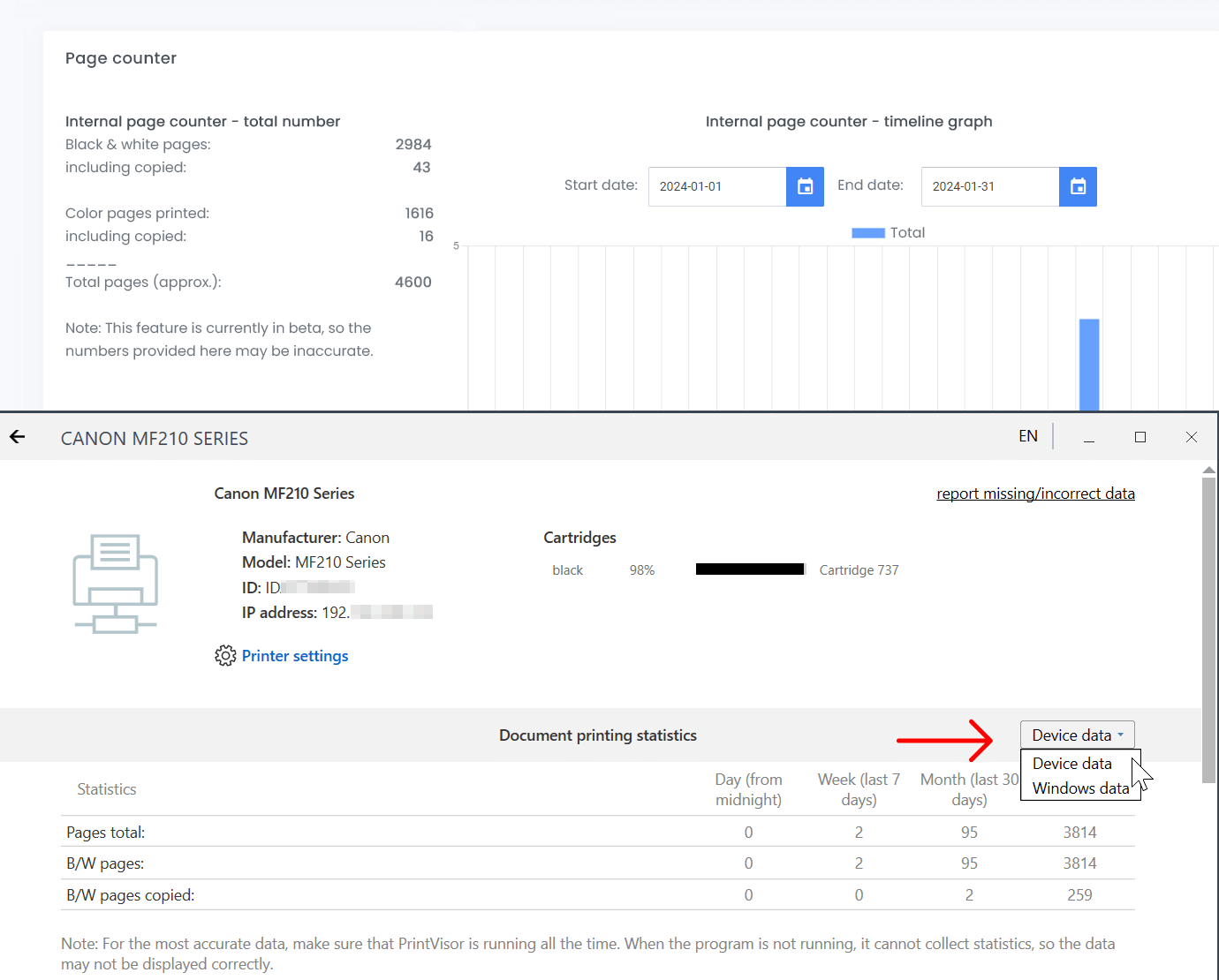PrintVisor is a printer management software that provides real-time monitoring and tracking printer usage, device status, and logging. By tracking ink levels and print jobs, PrintVisor provides detailed insights into ink/toner and paper consumption, print job history, and device usage.
The program offers a desktop application and a web dashboard, allowing you to analyze printer and consumables usage in real time to take the guesswork out of printer usage and ink or toner levels.
PrintVisor helps you quickly determine:
- The status of the selected printer;
- Which printers are idle and which are overloaded;
- The remaining ink or toner levels for each device;
- Which documents were printed and the number of pages printed by users.
- Monitor Printer Status and Availability
- Ink and Toner Level Tracking
- Checking Printer Consumables Status
- Admin Panel: Overview of Printing in the Company
- Print Job Logging: By Whom and When Something was Printed
- Printer Monitoring Software: Get Instant Ink and Toner Alerts via Email or Messenger
- Printer/Computer Statistics
- Printer Management: Viewing and Clearing the Print Queue, Printer Properties, Printing a Test Page
- Background Mode for Regular Users (“Client Mode”)
- Remote Deployment of the Program to Users’ PCs
- Ability to Update PrintVisor on Users’ PCs in the Administrator Panel
- Tracking Ribbon Consumption on Label Printers
- Counting the Number of Printed and Copied Pages using the Printer’s Internal Counters
- What Else You Can Do with PrintVisor
Monitor Printer Status and Availability
PrintVisor allows you to easily check the status of your printers even without leaving your desk. Using the PrintVisor app or web dashboard, you can quickly view:
- Ink/Toner Levels: See the ink and toner levels for each printer.
- Printer “Health”: Check the status of each printer (e.g. printing, offline, showing error, ready, busy, etc.) and its physical availability.
- Device Information: View the model, IP address, and location of each printer.
Tip: If an employee complains about a printer not working, you can quickly suggest checking if the tray is out of paper or if it’s time to change the cartridge.
Ink and Toner Level Tracking
Track the current ink or toner levels for each printer within the app or Admin Panel.
The ink volume is displayed as a percentage and represented in CMYK colors: Cyan, Magenta, Yellow, and Black. Additional colors, such as Light Cyan, Matte Black, Photo Black, and others, may also be displayed, depending on the specific printer model.
Tip: In the PrintVisor app, go to the Printers tab and double-click on the printer name to open its profile and view more information.
Checking Printer Consumables Status (Waste Toner Box and others)
In addition to ink and toner, PrintVisor can also check other types of printer consumables from various parts of the printer, such as the waste toner box or drum unit. The program displays the status of these consumables and supports alerts for them. In the interface, they are called “Other сonsumables” and are displayed in the printer profile if they can be detected.
For example:
- Waste Toner Box / Waste Toner
- Drum Unit
- Imaging Unit
- Cyan Drum Unit / Magenta Drum Unit, etc.
- Fuser Unit / Fusing Unit / Fuser, and more
Note: the display of these indicators may vary depending on the printer model.

Admin Panel: Overview of Printing in the Company
After creating a Company Profile, access the Administrator Panel (from any browser). Compared to the application, the Panel provides more detailed printing statistics and information about all PCs connected to the Company Profile and their printers.
In the Administrator’s Panel are available:
- summary statistics
- the most “active” PCs and which printers are used most often
- general statistics by computers
- general statistics by printers
- ink/toner consumption graphs
- logs by computers, printers
- PC uptime (shows how long PrintVisor has been running)
- list of PCs linked to the Profile
- notifications management
- subscription management
The Admin Panel opens in any browser and can be accessed from any Internet-connected device, such as a smartphone or tablet.
Print Job Logging: By Whom and When Something was Printed
By selecting the desired PC or printer, you can see which print jobs have been recently printed.
In the Admin Panel, the Computer Statistics section shows how much users have printed from their workstations. You can view a list of all files printed in the last month by clicking View log.
In the application, print jobs can be seen in the profile of the selected printer under Recently printed documents. You can check who initiated the printing, when it happened, the file name, and the number of pages.
For privacy reasons, document titles and user names are partially hidden. Serial numbers and printer ID numbers are not associated with the actual printers or users. Therefore, any information that can identify an individual is not disclosed.
If you need user/document names to be displayed in full, contact us and we will help you find a solution.
Printer Monitoring Software: Get Instant Ink and Toner Alerts via Email or Messenger
PrintVisor can instantly notify you of print-related events via Email, Slack, or Telegram. These notifications include:
- Changes in computer/printer status: addition of a new computer or printer to the Profile, printer going offline, etc.
- Printer errors or status changes: low ink levels, paper jam, out of paper, printer unavailable, etc.
- Other issues: printing outside of business hours, excessive waiting or printing times, and more.
Tip: You can customize notifications in the Admin Panel → Notifications to stay informed and take prompt action.
For instance, set notification when toner/ink levels are critically low to 50% (the percentage is selectable) so you can see in advance what cartridges will be needed in the near future.
Printer/Computer Statistics
The Administrator Panel provides access to printing statistics for each printer and computer (Printer Statistics, Computer Statistics). Daily, weekly, and monthly printing statistics are available. The following information is displayed:
- Number of documents printed: for the last month, week, and 24 hours.
- Number of pages printed: for the last month, week, and 24 hours.
- Average waiting time: the amount of time a document is waiting in the print queue. If many files are sent to the printer at the same time, each document will take longer to print.
- Average printing time: the time it takes to print one page, i.e., the speed of the printer.
You can also view statistics for a selected printer by double-clicking on its profile in the app.
Printer Management: Viewing and Clearing the Print Queue, Printer Properties, Printing a Test Page
You can manage the settings of the selected printer in the PrintVisor app → Printers tab. To access printer settings, click on the gear icon next to the printer name or in the printer profile. From there, you can:
- Set as default printer
- Open printer properties
- Open print queue
- Clear print queue
- Print test page
- Open device manager
- Open printer properties
We plan to add more printer management features in future versions of the program.
Tip: Instead of searching for these functions in Windows, such as clearing the print queue, it is more convenient to access them directly in the PrintVisor app.
Background Mode for Regular Users (“Client Mode”)
We recommend setting the application to Background mode for all employees except the administrator to avoid distracting them from their work. In this mode, PrintVisor interface will not be visible. The program will be “hidden” in the Windows system tray and will not disrupt the user.
To switch PrintVisor to Background mode:
- On the client side: In PrintVisor app, click on the Profile tab in PrintVisor and click the Link this PC to an existing profile button and follow the instructions;
- On the administrator side: In the Admin Panel, under Computers, move the slider to YES next to the PC name in the Run in background mode column.
To return to normal mode, you will need to enter your password or contact your administrator.
Remote Deployment of the Program to Users’ PCs
The PrintVisor administrator (the person who oversees the printers in the organization) can install and run the application in silent mode on the client side without distracting employees.
You can automatically link regular users’ PCs to the Company Profile in three ways:
- Manually in the application interface;
- Using the PVZ activation file;
- From the command line.
Ability to Update PrintVisor on Users’ PCs in the Administrator Panel
In the Administrator Panel, you can set up automatic updates for all connected users in your Company Profile. You can configure these updates on multiple computers directly from the Panel.
To do so, navigate to Computers and move the slider to YES next to the PC name under the Autoupdate column.
Tracking Ribbon Consumption on Label Printers
Label printers, also known as thermal transfer printers, are commonly used to label products. However, keeping track of the remaining ribbon can be a challenge. Unlike cartridges, spools of ribbon are used, and it is difficult to determine how much ribbon is left.
PrintVisor solves this problem by allowing you to read the built-in counters of ZPL printers and calculate the length of ribbon used (Length, mm) for each print job. This information is also used to show the total ribbon consumption, enabling you to monitor ribbon usage and replenish ribbon spools in a timely manner.
Counting the Number of Printed and Copied Pages using the Printer’s Internal Counters
PrintVisor allows you to get and display printed and copied pages statistics not only from the Windows system (computer), but also from the printing device’s counters (Device data), including:
- the total number of pages printed (including pages before PrintVisor was installed), divided into b/w pages and color pages
- Total number of b/w and color pages copied (if the printer has copier functions)
Unlike Windows data, printer counters display more accurate data, including:
- printed blank pages
- printed documents or pages with very small amounts of text
- the number of pages copied (if the printer has copy/photocopy function)
Thus, PrintVisor uses two ways of collecting data — Windows data and data directly from the device. Both methods can be used for both network and local printers.
In the Administrator Panel:
Go to the printer profile → see section Internal page counter
In the desktop application:
Go to the printer profile → Document printing statistics and select Device data
What Else You Can Do with PrintVisor
Track Printers’ Status Even in Remote Locations
PrintVisor enables you to monitor printers not only nearby, but also in other company branches located in other cities or even countries! Streamline print processes, cut down on unnecessary expenses, and enhance security measures even without leaving your desk.
If you are a software as a service (SaaS) or Managed Print Services (MPS) provider, you can use PrintVisor to meet your SLA obligations by monitoring clients’ printer usage and ensuring automatic delivery of ink and toner supplies before they run out. No more calling or visiting clients to check their ink, toner, or paper levels — simply have them install PrintVisor and monitor their printers remotely through the Admin Panel.
To make administration easier, set the “Comment” for each printer in the Administrator Panel.
Plan Your Budget and Order Print Consumables in Advance
A situation can often arise where a printer cartridge or paper has unexpectedly run out and the purchase of consumables was not planned in the near future. On a Friday night, employees may find themselves asking “Why did the cartridge run out?” or “Why did we run out of paper so quickly?”.
To avoid this, it’s important to plan ahead and order consumables in advance. By reviewing the data in the Printer Statistics and Computer Statistics tabs in the Admin Panel, you can get a better idea of how much ink and paper your team is using and plan accordingly. This will help you avoid any unexpected downtime due to missing paper or ink.
Analyze and Assess Equipment Load
It can be difficult to keep track of all the equipment in an organization, including printers, computers, and other devices like faxes and copiers. This can lead to inefficient use of overloaded printing equipment or underutilized expensive equipment in certain locations.
With a single Company Profile, information about all PCs and their printers is consolidated and can be accessed from one interface. This allows administrators to determine how much time printers take to print and how much time is spent waiting in the print queue. By analyzing this data, administrators can make informed decisions about whether to use higher yield cartridges or switch to different printers. This enables more effective distribution of printing equipment and better optimization of the entire printer fleet.
Moreover, administrators can determine the precise number of pages that each printer can print per minute, hour, day, and month, and compare the performance to the information as stated by the manufacturer.