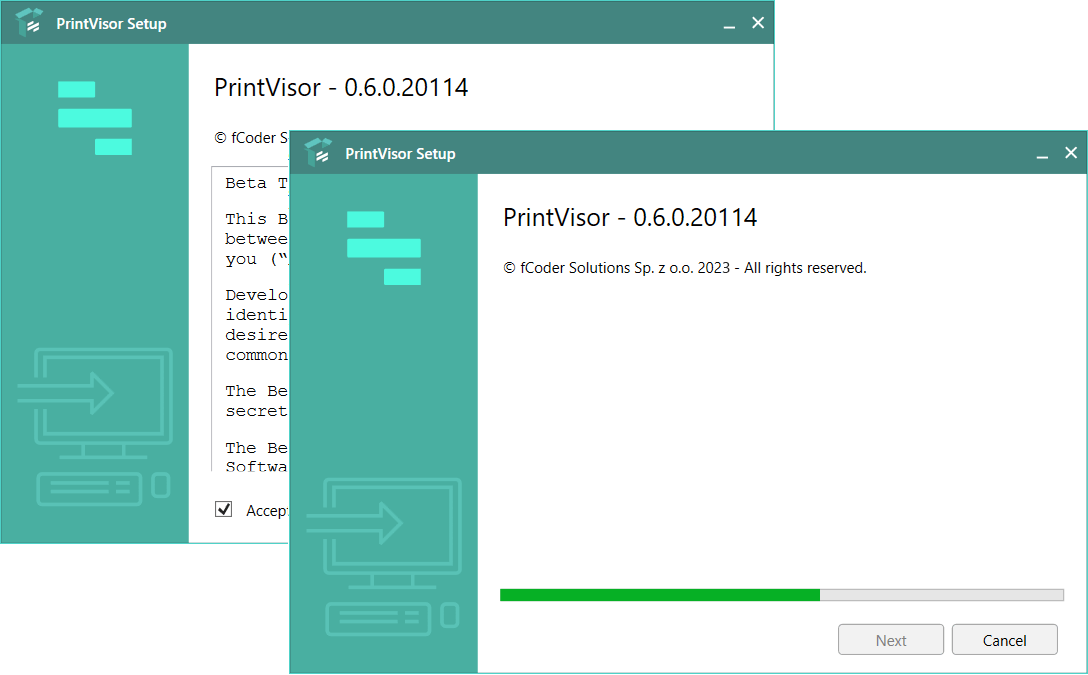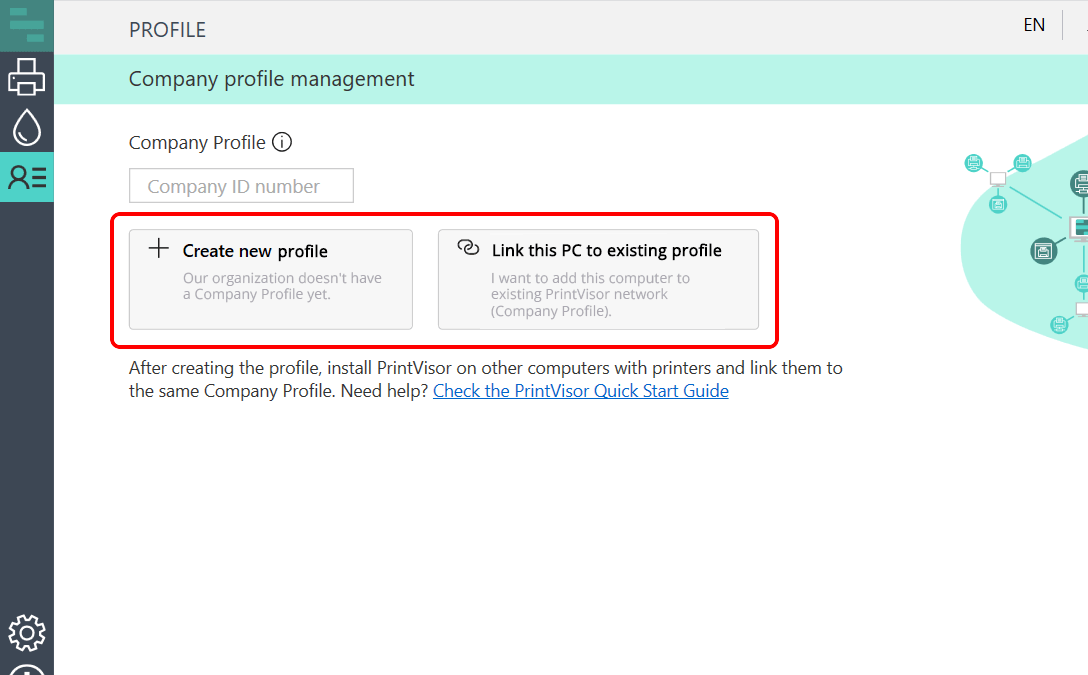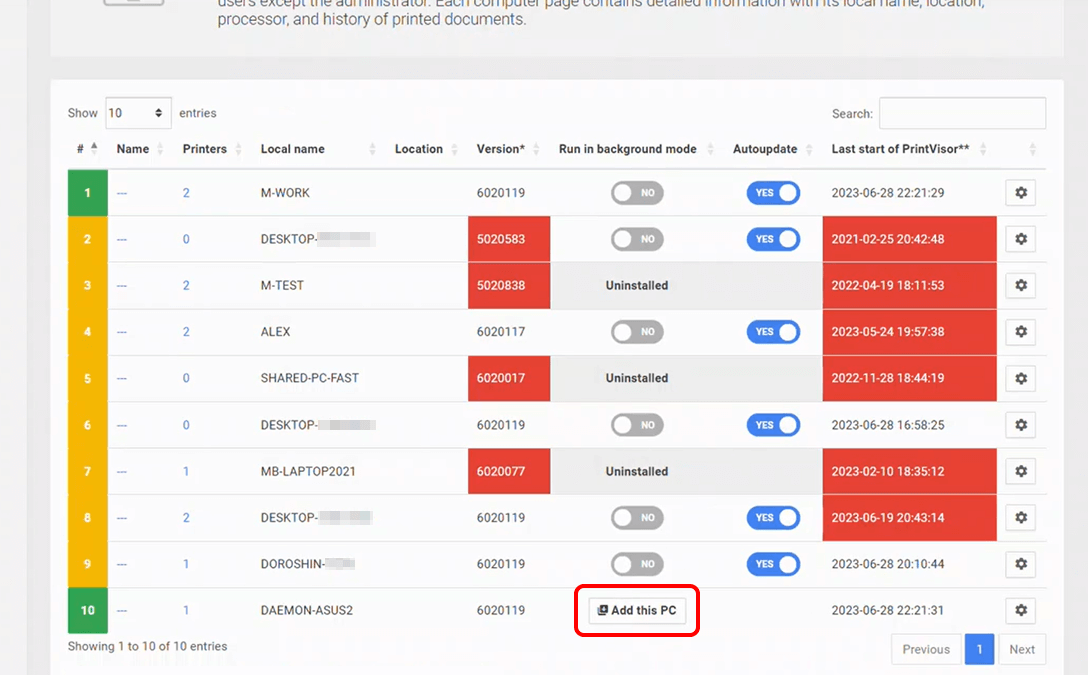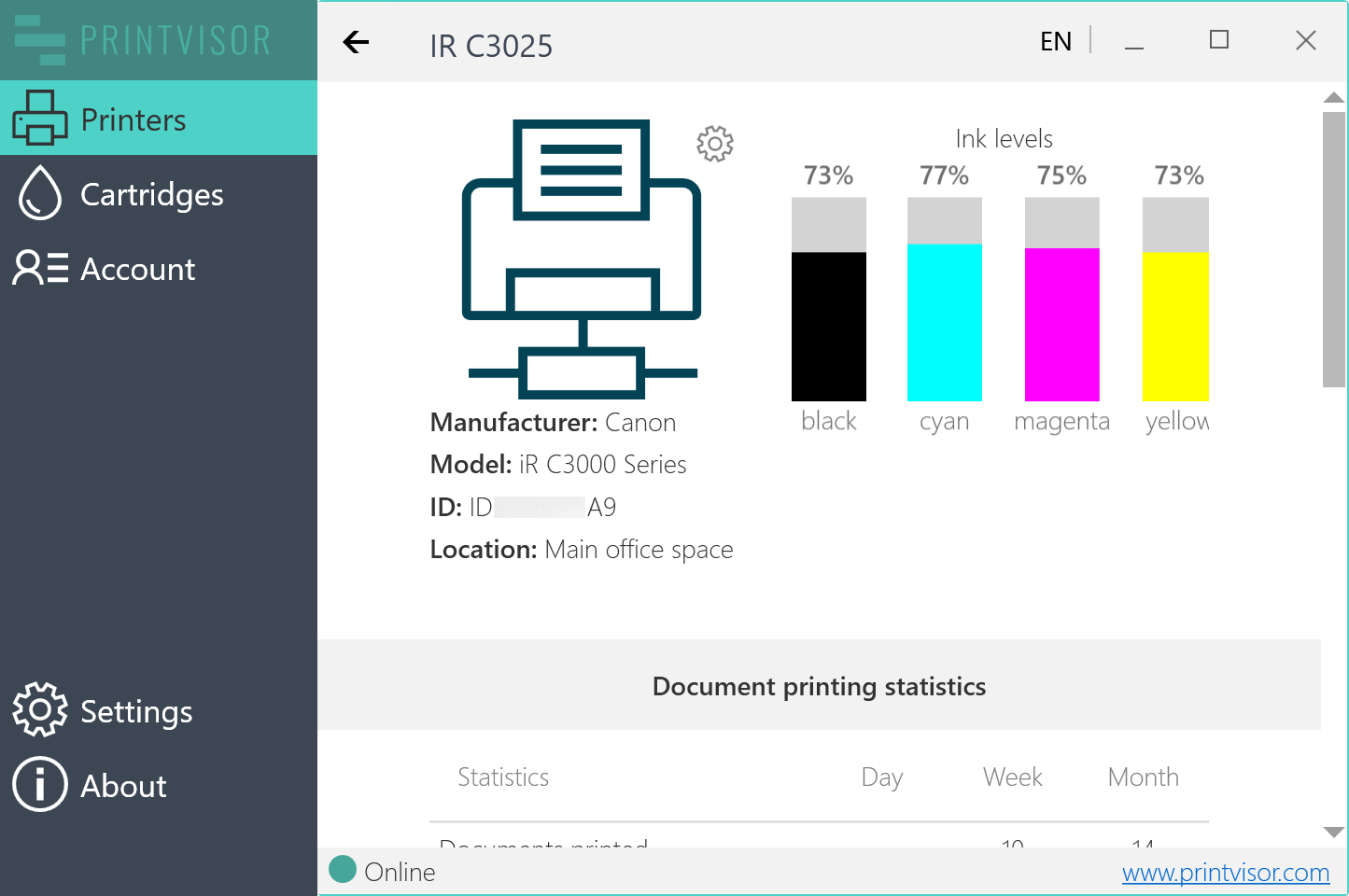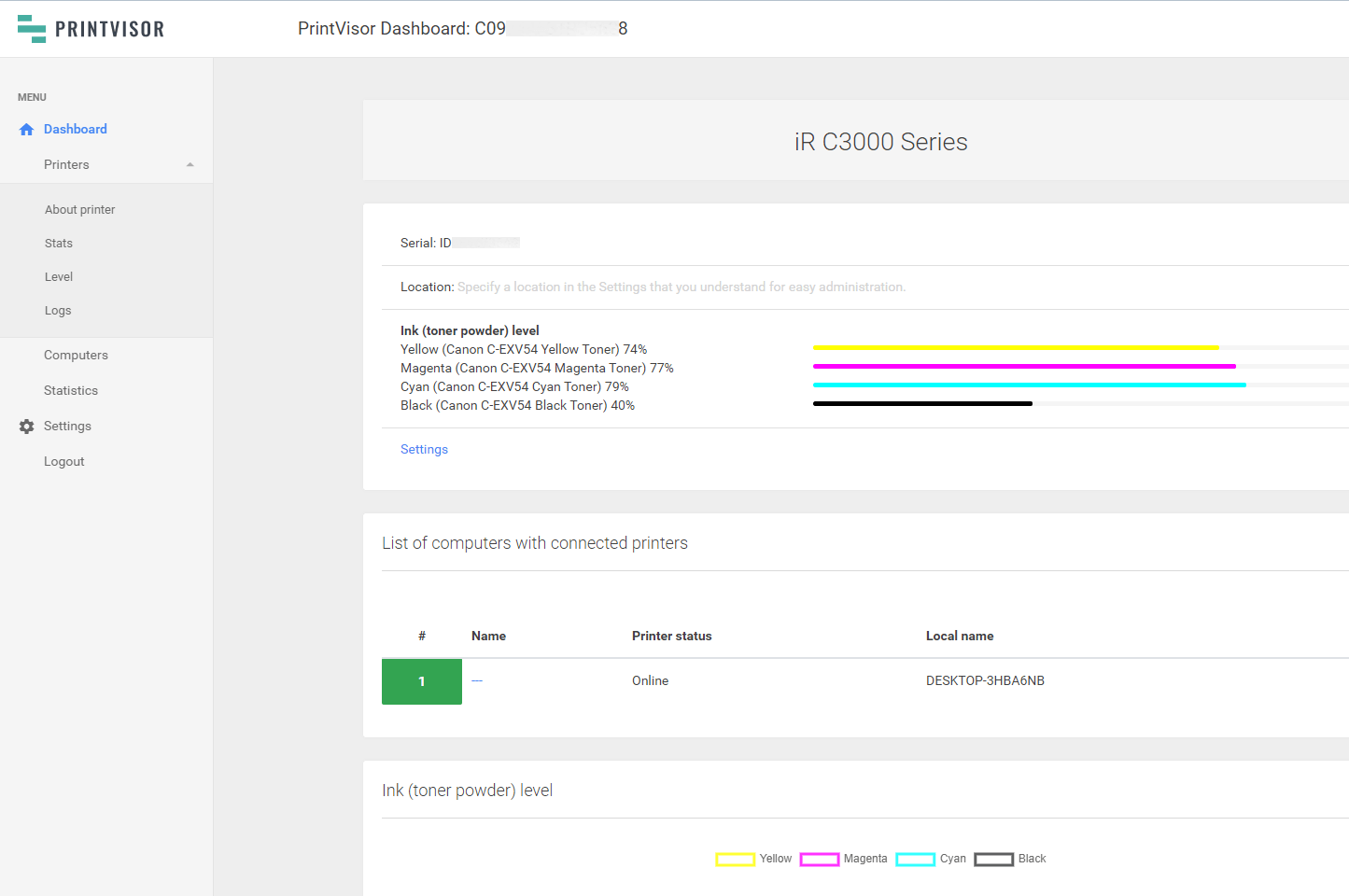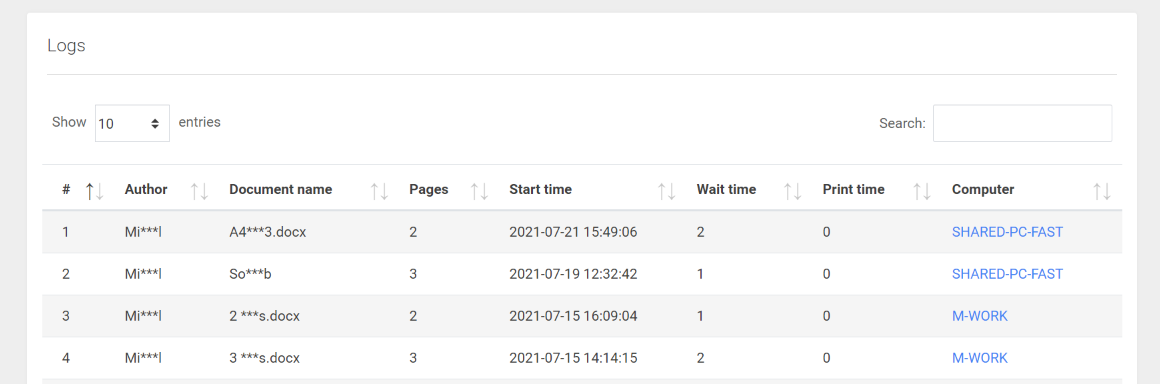Dowiedz się, jak zainstalować, wdrożyć i używać PrintVisor. Wykonaj trzy poniższe kroki, aby szybko rozpocząć.
- Szybki start
- Jak dodać komputery do Profilu Firmy
- Jak używać PrintVisor
- Pytania i odpowiedzi
- Dlaczego konieczne jest stworzenie profilu firmowego?
- Czym jest Panel Administratora??
- Po co łączyć inne komputery z moim profilem firmowym?
- Kto może monitorować wszystkie drukarki w firmie?
- Jak zezwolić na dostęp do programu tylko administratorowi?
- Jak często PrintVisor zbiera dane z drukarek?
- Dlaczego dane są zbierane przez internet, a nie lokalnie?
- Dlaczego nazwy dokumentów i nazwy użytkowników są ukryte za pomocą ***?
- Jak odkryć symbole ***, aby zobaczyć, jakie pliki zostały wydrukowane przez użytkowników?
- Jak zainstalować lub zaktualizować PrintVisor na wszystkich komputerach w biurze?
- Jak mogę zainstalować program w trybie cichym?
- Czy mogę dowiedzieć się dokładnie, kto wydrukował ten lub inny dokument?
- Jak uzyskać szczegółowe informacje o każdej drukarce?
- Jak odłączyć komputer od Profilu Firmy?
- Co dokładnie oznacza kontrola obciążenia drukarki?
- Jakie są możliwe zagrożenia, jeśli drukarki nie są monitorowane?
Szybki start
1. Pobierz i zainstaluj PrintVisor na swoim komputerze
Odwiedź stronę pobierania, aby pobrać najnowszą wersję PrintVisor.
2. Utwórz nowy Profil Firmy
Przy pierwszym uruchomieniu PrintVisor poprosi Cię o utworzenie Profilu Firmy w celu gromadzenia i wyświetlania scentralizowanych danych w Panelu Administratora. W tym celu otwórz PrintVisor i przejdź do zakładki Profil (Profile). Następnie kliknij przycisk Utwórz nowy profil (Create new profile) lub Połącz ten komputer z istniejącym profilem (Link this PC to existing profile) i postępuj zgodnie z procedurą.
- Jeśli jesteś administratorem PrintVisor (osobą, która monitoruje drukarki w organizacji), użyj przycisku Utwórz nowy profil (niezależnie od tego, czy zarejestrowałeś się wcześniej, czy nie). Program sprawdzi wpisany adres e-mail i automatycznie skojarzy Twój komputer z wcześniej utworzonym lub nowo utworzonym Profilem.
- Jeśli nie jesteś administratorem PrintVisor, użyj przycisku Połącz ten komputer z istniejącym profilem (Link this PC to existing profile). Następnie wprowadź numer identyfikacyjny firmy (można go uzyskać od administratora PrintVisor) i postępuj zgodnie z dalszymi instrukcjami wyświetlanymi na ekranie.
3. Zainstaluj PrintVisor na innych komputerach i dodaj je do Profilu Firmy
Aby monitorować wszystkie drukarki w organizacji, musisz dodać wszystkie komputery, które mają podłączone drukarki (w tym komputery z dostępem do drukarek sieciowych). Dzięki temu PrintVisor będzie mógł gromadzić dane związane z drukowaniem w całej organizacji. Zapoznaj się z poniższymi instrukcjami, jak dodać więcej komputerów do swojego profilu.
Jak dodać komputery do Profilu Firmy
Istnieją 3 sposoby łączenia innych komputerów z drukarkami z Profilem Firmy.
- Z aplikacji PrintVisor. Na komputerze, który chcesz połączyć, otwórz PrintVisor → zakładka Profil → kliknij przycisk Połącz ten komputer z istniejącym profilem (Link this PC to existing profile) i postępuj zgodnie z instrukcjami wyświetlanymi na ekranie.
Korzystanie z pliku .PVZ. Pobierz mały plik o nazwie plik aktywacyjny PVZ i uruchom go na wszystkich innych komputerach, na których chcesz włączyć monitorowanie drukarek. Aby pobrać plik PVZ, otwórz Panel Administratora → Ustawienia → Pobierz plik aktywacyjny.
Obejrzyj krótki film instruktażowy: Jak połączyć inne komputery z kontem firmowym (po angielsku)
- Zdalnie z wiersza poleceń. Zainstaluj PrintVisor i połącz komputery zdalnie (cicha instalacja za pomocą wiersza poleceń):
Aby zainstalować i uruchomić program w tle:
printvisor.exe -client -profile C12345678RO1234
Aby zainstalować i uruchomić program w trybie normalnym (nie w tle) i otworzyć interfejs:
printvisor.exe -quiet -profile C12345678RO1234
Aby zainstalować program w trybie normalnym (nie w tle) i uruchomić go tylko w zasobniku systemowym:
printvisor.exe -quiet -nogui -profile C12345678RO1234
Łączenie powiedzie się, gdy zobaczysz nazwę komputera w Panelu Administratora, w sekcji Komputery (Computers).
Gratulacje! Zainstalowałeś i skonfigurowałeś PrintVisor w swoim środowisku firmowym. Administrator może teraz obserwować, co drukują wszyscy użytkownicy, ile zasobów to pochłania i kiedy jest odpowiedni czas na zakup nowych materiałów eksploatacyjnych.
Po połączeniu użytkowników z kontem firmowym możesz:
- Przełączać program w tryb tła (dla użytkowników, którzy nie muszą mieć dostępu do interfejsu).
- Zapoznać się z Panelem Administratora i uzyskać informacje o drukarkach, komputerach i nie tylko.
- Skonfigurować powiadomienia z PrintVisor o wszystkich ważnych wydarzeniach w Panelu Administratora. Możesz otrzymywać powiadomienia w czasie rzeczywistym przez e-mail, Slack lub Telegram.
- Wykonywać ciche aktualizacje bez rozpraszania pracowników.
Jak korzystać z PrintVisor
Aby jak najefektywniej korzystać z oprogramowania, dowiedz się, co możesz zrobić w interfejsie i Panelu Administratora.
Pytania i odpowiedzi
Dlaczego konieczne jest stworzenie profilu firmy?
Profil firmy tworzy się tylko raz, aby połączyć wszystkie drukarki za pomocą Identyfikatora Profilu Firmy. Po utworzeniu konta i połączeniu z nim innych komputerów, wszystkie dane będą gromadzone i śledzone zdalnie przez PrintVisor. Jeśli nie masz jeszcze profilu firmy, przejdź do zakładki Profil i kliknij przycisk Utwórz nowy profil.
Czym jest Panel Administratora?
Panel Administora to pulpit nawigacyjny, w którym można znaleźć więcej podsumowujących danych o drukarkach, komputerach, statystykach drukarek i aktywności drukowania. Tutaj zobaczysz różne dane dotyczące komputerów, podłączonych do nich drukarek, użytkowników i pliki, które drukują, poziomy atramentu, dzienniki i statystyki.
Po co łączyć inne komputery z profilem firmowym?
Jeśli zainstalujesz PrintVisor tylko na jednym komputerze, będziesz mógł pobierać dane tylko z drukarek podłączonych do tego komputera. Ale prawdziwą siłą PrintVisor jest możliwość monitorowania wielu drukarek podłączonych do wielu komputerów w czasie rzeczywistym.
Kto może monitorować wszystkie drukarki w firmie?
Za pomocą loginu (e-mail lub Identyfikator Profilu Firmy) możesz mieć osobisty dostęp lub przyznać dostęp innym pracownikom (na przykład kierownikowi biura). Inni pracownicy, którzy nie mają dostępu, zobaczą program w tle, tylko jako ikonę w zasobniku Windows.
Jak zezwolić na dostęp do programu tylko administratorowi?
Ci, którzy nie muszą oglądać drukarek i drukować statystyk, powinni korzystać z programu w tle. Włączasz go w Panelu Administratora lub klikając Przełącz na tryb tła w zakładce Profil. W tym trybie standardowy interfejs nie jest dostępny. Program będzie działał w tle (zasobnik systemowy). Aby powrócić do „normalnego” trybu, potrzebna będzie zgoda administratora.
Jak często PrintVisor zbiera dane z drukarek?
PrintVisor komunikuje się z drukarkami w celu uzyskania od nich danych:
- Co 10 sekund, gdy otwarta jest zakładka ‘’Drukarki’’ (Printers) interfejsu.
- Co godzinę, gdy PrintVisor jest w „trybie tła” (Background mode) lub gdy okno interfejsu jest zminimalizowane.
Dlaczego dane są zbierane przez Internet, a nie lokalnie?
Najłatwiejszym sposobem uzyskania danych z wielu komputerów i drukarek jest zbieranie ich na serwerze sieciowym. Dlatego zaprojektowaliśmy internetowy pulpit nawigacyjny, w którym można wyświetlać w czasie rzeczywistym stany drukarek i inne dane związane z drukowaniem, nawet ze smartfona. Jeśli potrzebujesz rozwiązania, które działa lokalnie bez dostępu do Internetu, skontaktuj się z nami i opisz swoją prośbę.
Jak odkryć symbole ***, aby zobaczyć, jakie pliki zostały wydrukowane przez użytkowników?
Istnieje możliwość usunięcia gwiazdek na żądanie. Jeśli chcesz zobaczyć wszystkie nazwy plików i nie narusza to przepisów RODO lub innego prawa w Twoim kraju, które dotyczy danych osobowych, możemy wyłączyć symbole gwiazdek i wyświetlić pełne nazwy dokumentów. Skontaktuj się z nami, a my możemy zaoferować niestandardowe rozwiązanie tego problemu.
Jak zainstalować lub zaktualizować PrintVisor na wszystkich komputerach w biurze?
Program można zainstalować ręcznie lub automatycznie za pomocą wiersza poleceń. Ponadto automatyczne aktualizacje można łatwo włączyć w Panelu Administratora, aby nie rozpraszać pracowników.
Jak mogę zainstalować program w trybie cichym?
Tak, możesz zdalnie zainstalować PrintVisor na wielu komputerach z wiersza poleceń.
Czy mogę dowiedzieć się dokładnie, kto wydrukował ten lub inny dokument?
Dzięki PrintVisor możesz dowiedzieć się, z jakiego komputera i kiedy został wydrukowany określony plik. Możesz wyświetlić Ostatnio wydrukowane dokumenty w profilu drukarki (kliknij dwukrotnie nazwę drukarki w aplikacji PrintVisor), a także w Panelu Administratora.
Jak uzyskać szczegółowe informacje o każdej drukarce?
Stan drukarki w czasie rzeczywistym i dodatkowe informacje o każdym podłączonym urządzeniu znajdują się w zakładce Drukarki. Możesz kliknąć dwukrotnie każdą drukarkę, aby zobaczyć szczegółowe statystyki.
Jak odłączyć komputer od Profilu Firmy?
Aby usunąć komputer, który jest już połączony z Twoim Profilem Firmy, wykonaj następujące kroki:
- Przejdź do Panelu Administracyjnego, a następnie wybierz „Komputery” (Computers);
- Kliknij ikonę zębatki obok nazwy komputera, który chcesz usunąć;
- Wybierz „Usuń” (Delete)
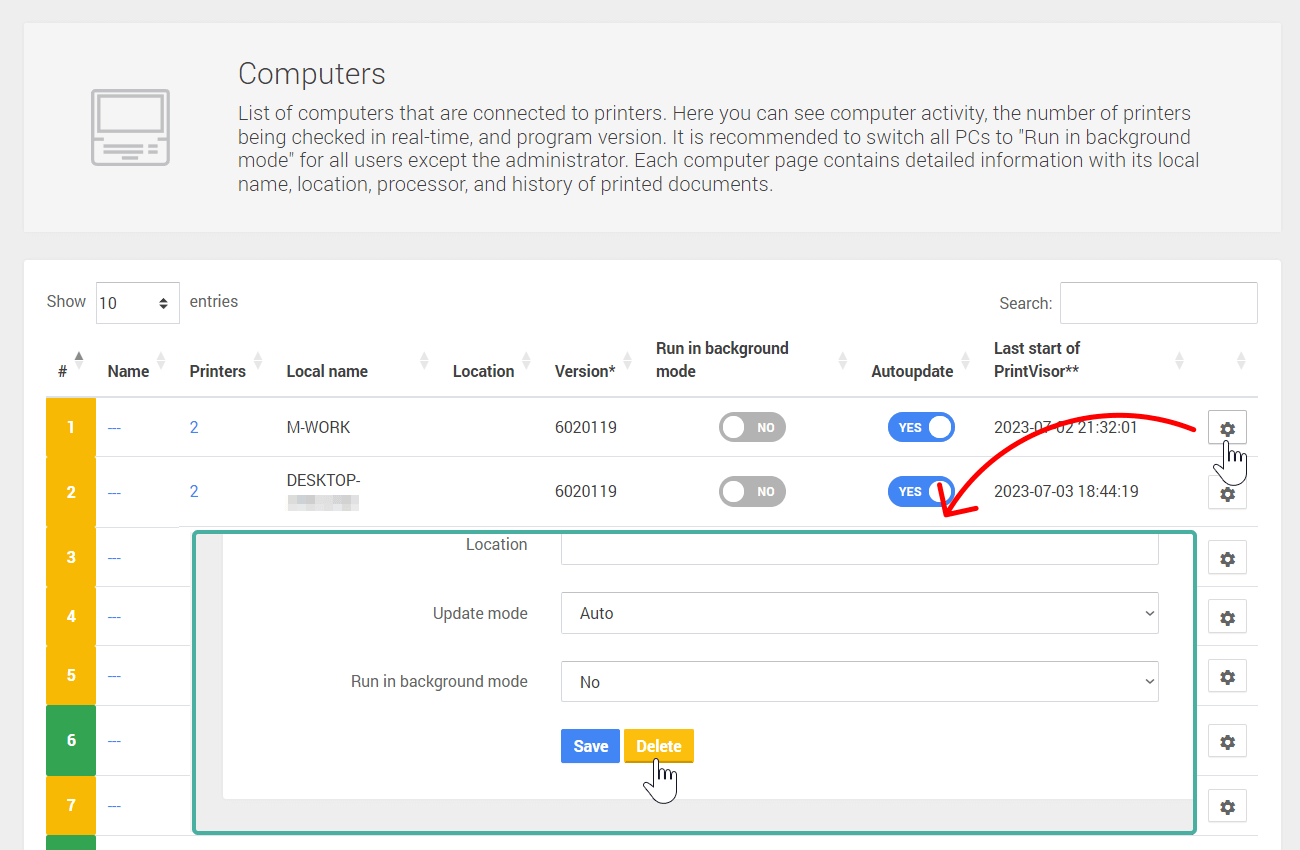
Co dokładnie oznacza kontrola obciążenia drukarki?
Zwykle do drukowania wybierana jest najszybsza lub najbliższa drukarka; to jest po prostu wygodne. Jednak w dużym biurze może to prowadzić do strat czasu. Przy dużych kolejkach drukowania pracownik może długo czekać na wydrukowanie swojego dokumentu. Dlatego dobrym pomysłem jest równomierne rozłożenie obciążenia drukowania na wszystkich drukarkach biurowych zgodnie z ich możliwościami. Korzystając z PrintVisor, zobaczysz, które drukarki są mocno obciążone w zakładce Drukarki i w Panelu Administratora.
Jakie są możliwe zagrożenia, jeśli drukarki nie są monitorowane?
Zapasy atramentu lub tonera mogą się nieoczekiwanie wyczerpać lub wydruki wyblakną. Jeśli masz wiele urządzeń drukujących, konieczne jest śledzenie ich materiałów eksploatacyjnych, a PrintVisor może w tym pomóc. Monitorowanie drukarek nie tylko pozwala zoptymalizować zużycie i obniżyć koszty, ale także pomaga w utrzymaniu płynnego przepływu pracy w nowoczesnym biurze.